Help
THIS PAGE WILL CHANGE CONSTANTLY AS WE TWEAK EXISTING FUNCTIONS AND ADD NEW UPDATES.
Table of Contents
1. Getting Started
2. Trademark Monitor
3. Trademark/Copyright Search
4. ----
5. ----
1. Getting Started
REGISTRATIONS & SUBSCRIPTION PACKAGES:
Very Important - Before you do anything please ensure you have whitelisted our domain trademerch.io in your email client (search Google for instructions) this is very important!
1.1 - Go to the “Pricing” page & choose a subscription package that matches the amount of keywords you want to monitor, alternatively you can just click on the “Free Signup” button on the home page or on the "Create an Account" link in the main menu both of these links will guide you through registration and automatically sign you up for the FREE 5 keyword max option (no need to add credit card details or Paypal details), you can test our service for free with this option, this option is ongoing and free forever, you will never be charged.
1.2 - If you want to upgrade/downgrade packages you will find an option in your account to “Upgrade/Downgrade”. If you add more keywords than your subscription permits then you will see an alert message advising you of this on the monitor page, you will need to either delete some keywords to match your subscription keyword limit or upgrade to the next package. We will at no time ever delete any of your keywords (unless requested by you).
1.3 - Our system will send you a verification email, you will need to click on the link in the email to verify and thus open your account. If you do not receive this email please refer to the very top article under Registration titled "Very Important" or see FAQ
1.4 - You can change your password or profile details at any time just go to your account details.
NB:
PAYPAL PROCESS ALL RECURRING SUBSCRIPTIONS, WE (www.trademerch.io) DO NOT HOLD ANY PERSONAL CREDIT CARD INFORMATION.
A PAYPAL ACCOUNT IS NOT REQUIRED TO SUBSCRIBE IF YOU WOULD LIKE TO USE A CREDIT CARD.
2. Trademark Monitor
ADD KEYWORDS/PHRASES:
2.1 - Go to the Trademark Monitor page. Now its time to do the simple task of adding your keywords or phrases, we suggest a minimum of at least 2/3 keywords/phrases per shirt for complete coverage although there will be some instances where you may only require 1. Here you can either click on the "Add keywords" button (for manual input and copy and paste input) or click the "Import CSV" button to import multiple keywords at once from a CSV file (good if you have your keywords saved in excel)
2.2 - Click on the "Add Keywords" button and add your keywords/phrases manually or copy and paste them if you have a lot to add, enter only 1 keyword or phrase per line (we will cover CSV import later) you have 3 options (see 3 radio buttons under the main input box) on how you want the monitor to track your keywords/phrases for any registration changes with the USPTO. The 3 options are as follows.
Exact Match (most popular choice) = The system will alert you if your keyword/phrase matches EXACTLY to a newly registered Trademark in the USPTO.
eg. Your keyword is "MY UNIVERSE", if somebody registers "MY UNIVERSE" with the USPTO then you will get an email alert, you will also be able to see the alert on the monitor, along with what type of change has occurred at the USPTO.
Contains Match = The system will alert you if a new Trademark has been filed which contains any part of your keyword/phrase.
eg. Your keyword is "BISCUIT", if somebody registers a Trademark "I HAVE A BISCUIT" or "MY BISCUIT" (or anything with "BISCUIT" in the phrase) with the USPTO then you will get an email alert, you will also be able to see the alert on the monitor, along with what type of filing has occurred at the USPTO.
Wildcard Match (refer to section 3.3 below for how to enter a Wildcard) = The system will alert you if the following example is true.
eg. Your phrase is "IN * WE TRUST", if somebody registers a Trademark "IN GOD WE TRUST" or "IN APPLES WE TRUST" etc with the USPTO then you will get an email alert, you will also be able to see the alert on the monitor, along with what type of filing has occurred at the USPTO.
2.3 - So now you have some keywords being monitored, we will take a look at the Trademark Monitor page UI (see image 2.0 below).
nb: We have updated the monitor page since and added an "Add Notes" column (see image 2.2 below)
↓ IMAGE 2.0 ↓
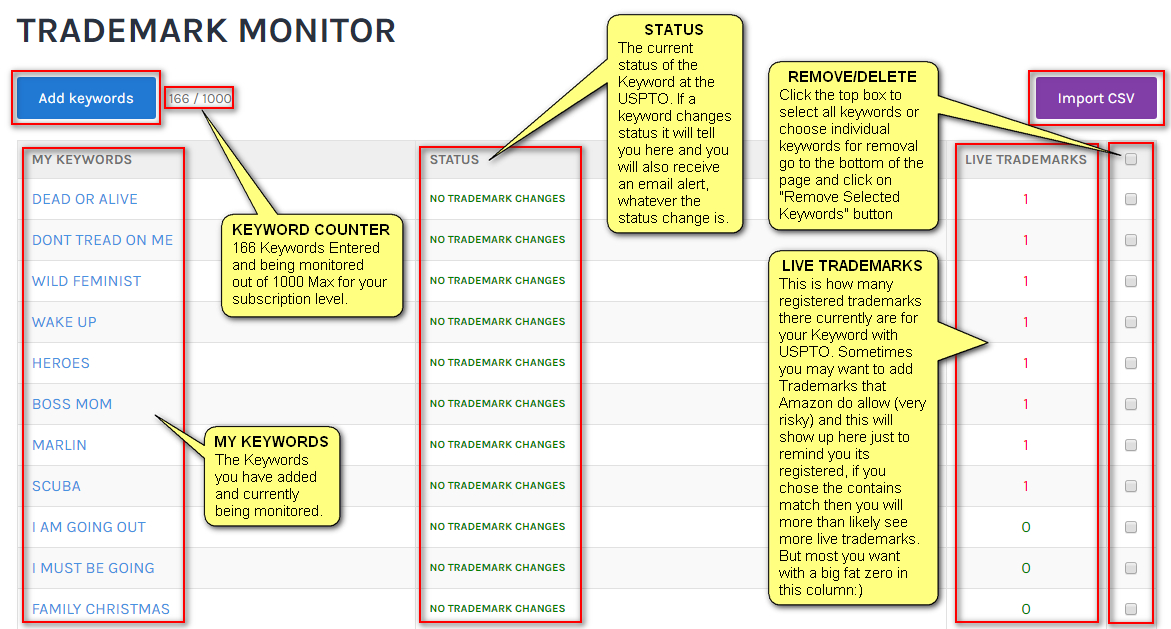
2.4 - Still on the Monitor page click on one of your keywords (they all have links) and the page that appears depends on the status of the keyword, if the keyword has Live registrations then you will see the USPTO registered serial number with a link which will take you to the USPTO website directly to the correct page for the registration (see image 2.1 below), if no live registrations then you will see the same page as shown in the image below but without the Live Trademark found box. You can also change your monitor setting for this keyword (see image 2.1 below). One other added feature that we haven't spoken about as yet is the ability to add a reference or a note to this particular keyword (see image 2.1 below), adding a reference or a note and clicking save will create another column on the monitor page titled "NOTES" this is optional but very helpful if you have a lot of keywords and shirts and want to link the keyword to a particular shirt so you can find it quickly in case of an alert. nb: We have updated & streamlined the add notes option since (see image 2.2 below)
IMPORTANT:
BE SURE TO CLICK "SAVE" IF YOU ARE ADDING A NOTE OR CHANGING THE MONITOR SETTINGS
↓ IMAGE 2.1 ↓
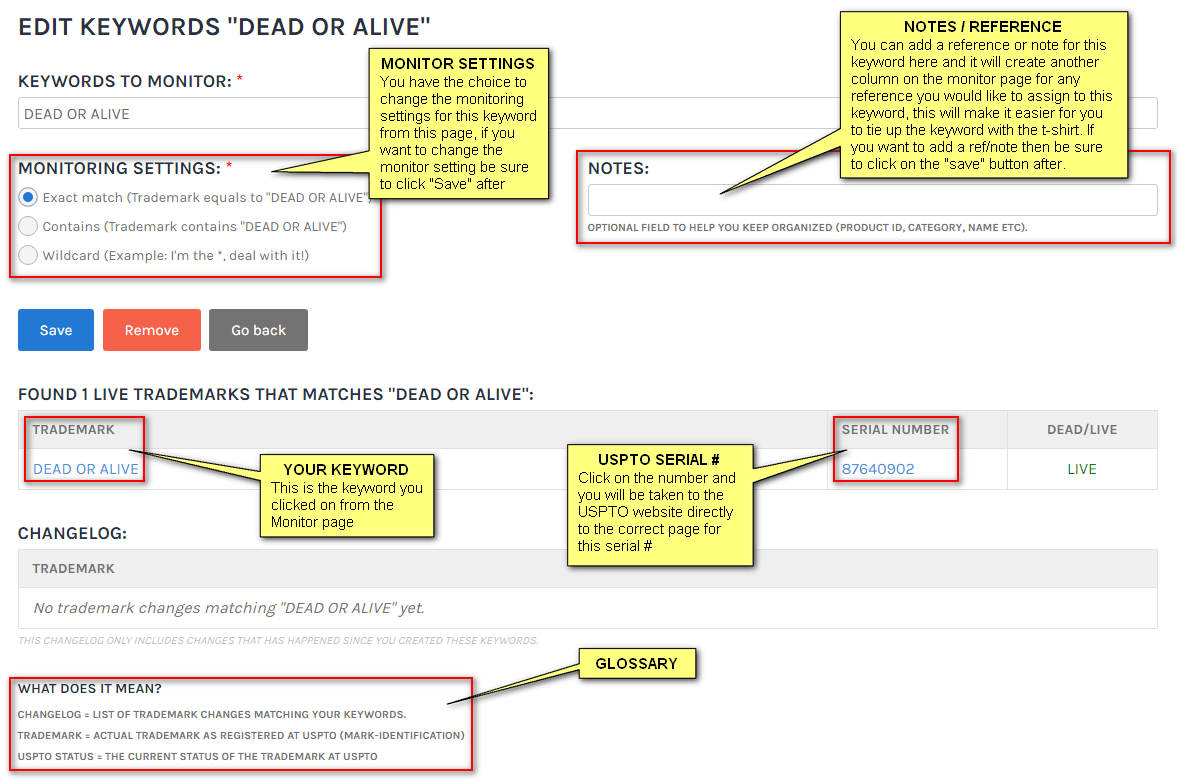
NEW UPDATE TO MONITOR PAGE:
Please note that we have updated the Monitor page now with an "ADD NOTES" column, you can now click on the add note link and manually enter a reference or note to keep your keywords organized, this will help you link your keywords or phrases to an individual shirt or product, to change an existing note you just click on the note and enter another or if you want to remove or delete the note just click on the note>delete and enter nothing (see image 2.2 below). This can also be achieved by using the “CSV import” option you can import notes along with keywords/phrases all at once, good if you have a large list saved in a file.
↓ IMAGE 2.2 ↓
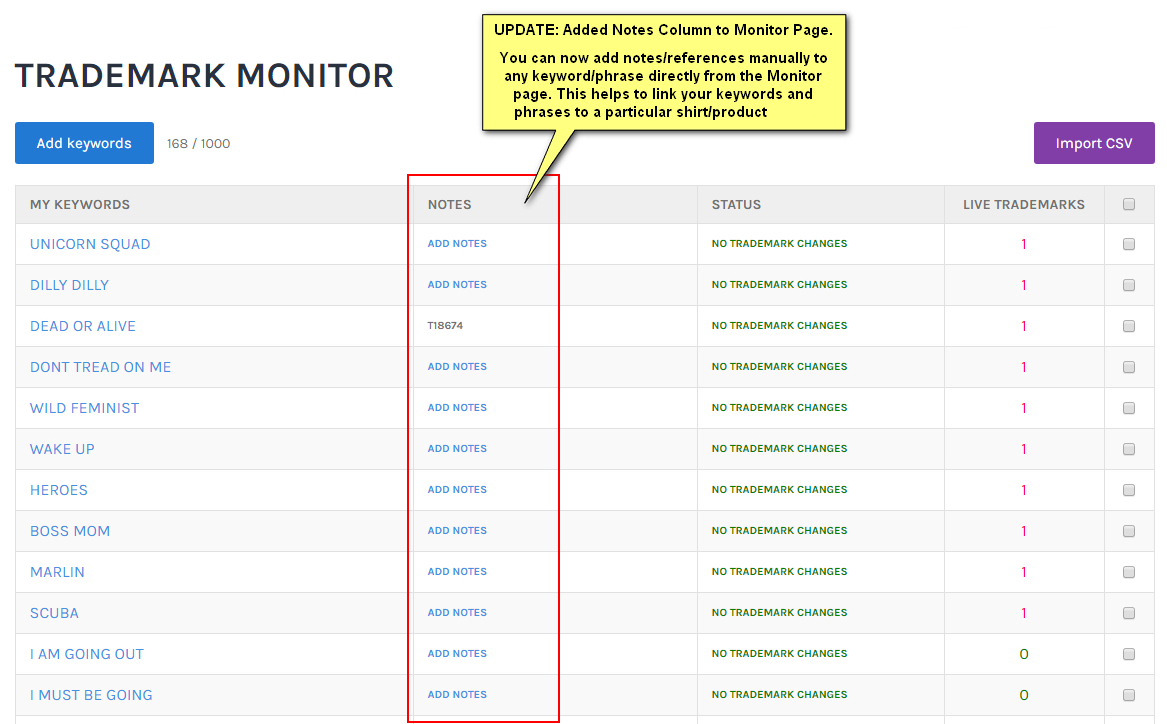
2.5 - CSV Files
3. Trademark & Copyright Search
3.1 - Multi-Search:
Enter one keyword or phrase per line. Results report either exact matches or contains matches (Trademark contains given keywords) depending on your selection in the radio button. Exact match results refer to trademarks that perfectly match the search keyword/phrase, exactly as entered. Contains match results refer to trademarks that contain the search keyword/phrase in any position.
3.2 - Split Search:
Enter one keyword or phrase per line to split it and search for its individual parts. All combinations of adjacent words will be searched, from single words to the whole sentence. Results report exact matches.
e.g if you search "I AM A FOOTBALL PLAYER" all individual words ("I" "AM" "A" etc etc) will be exact match searched along with all phrase combinations ("I AM" "I AM A" "AM A" "FOOTBALL PLAYER" etc) in exact match form, this search will also include the full sentence.
3.3 - Wildcard Search:
Enter one keyword/phrase per line using an asterisk as a wildcard character.
You enter a phrase inserting an asterisk instead of a word, which will be replaced by any word that will make the full phrase a Trademarked phrase.
e.g. IN * WE TRUST
will report back any Trademarks as follows
IN GOD WE TRUST
IN GRAPES WE TRUST
IN APPLES WE TRUST
etc
3.4 - Character Limits:
Max 255 Characters for each word or phrase on all searches
There are no limits on the number of keywords or phrases you can enter (per line)